iPad1台でオンライン授業をするやり方を解説!(講師用)
こんにちは!はやとです。
今回はiPad1台でオンライン授業をするやり方を解説します!

2年ほどオンライン家庭教師をやったそのやり方を紹介します!
最近ではオンライン授業も珍しくなくなってきましたよね。
「どうやってやるんだ?」と興味から始めたそんなオンライン授業ですが、やってみたら意外と対面で指導しているときと変わらず指導ができることがわかりました!
そこで今回は、ぼくがどのようにオンライン授業をしているのかを紹介します。
- 1対1個別指導
1方通行の授業ではなく、質問対応するなど双方向に対話のある形の授業です。
使用ツール

まず準備したいのは次の2つです。
- iPad
- Apple Pencil
iPad
ぼくはApple Pencilが使えて1番安かった、第8世代の無印のものを使っています。(32GB)
これでも問題なく授業できています!
フィルムもこだわりたい!
解説などをするとき書き込みをするので、iPadのフィルムはペーパーライクのものを選びました。
普通のフィルムだと滑りが良すぎて書きづらいこともあるため、ペーパーライクフィルムが絶対良いと思います!

書き心地が良すぎて、今ではノートも持たず全てiPadになりました😂
Apple Pencil
書き込みのために必須なApple Pencil。
値段はしますが安心を買い、純正を選びました。
書き心地の良さは言うことなし!
Wi-Fi環境を整えよう!
オンラインで授業していくことになるのでWi-Fiは必須ですね。
授業中にWi-Fiが切れてしまったりすると生徒に迷惑かかっちゃいますし、スムーズに授業が進めていけなくなってしまうので、しっかり整えましょう。
使用アプリ
使っているアプリは次の2つです。
- Google Meet
- GoodNotes
Google Meet
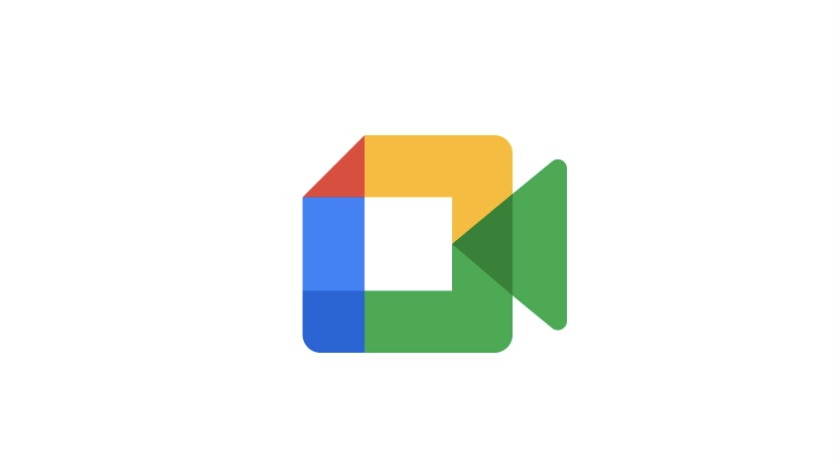
画面共有機能もあるビデオ会議ツールです。
生徒と繋いで使用します。
今回は1対1での授業を想定していますが、このツールを使えば制限時間は24時間で授業するのに不足することはないでしょう。
通話ツールとしてはZOOMもよく使用されますが、無料版の制限時間が40分になってしまったので、Google Meetに切り替えました。
GoodNotes
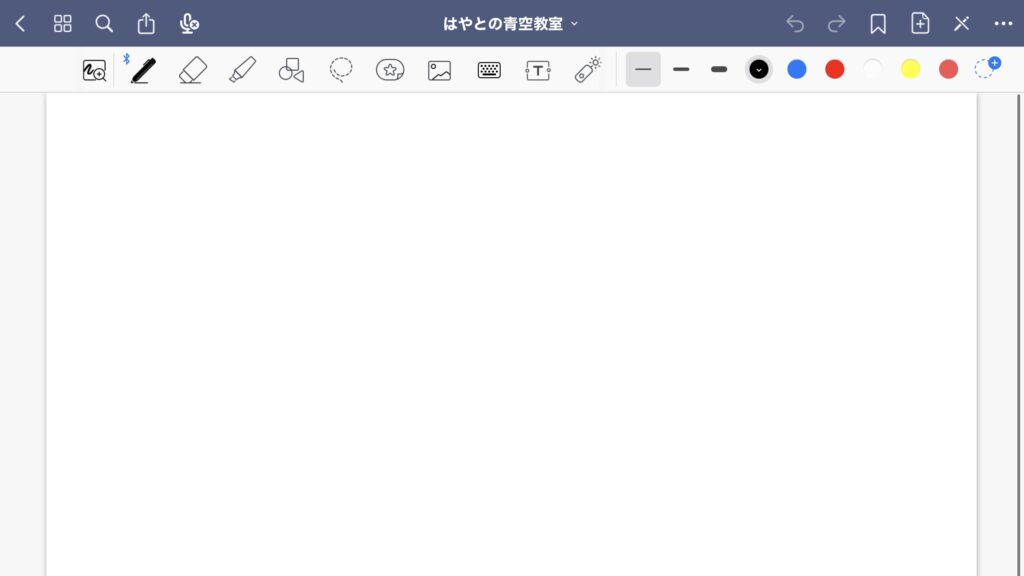
画面共有をして、解説するときにホワイトボード替わりに使います。
有料にはなりますが買い切りで使えるし、ペンの種類や色、PDFの編集やその他のツールも使い勝手がいいので愛用してます。
ホワイトボード替わりで解説さえできればいいというところでいくと、無料アプリでGoogleのJamboardを使ってる時期もありました。
実際の授業の流れ

さて、ここまで準備することができたら授業が行えます!
あとは下記の手順で授業に入りましょう。
リンク送信
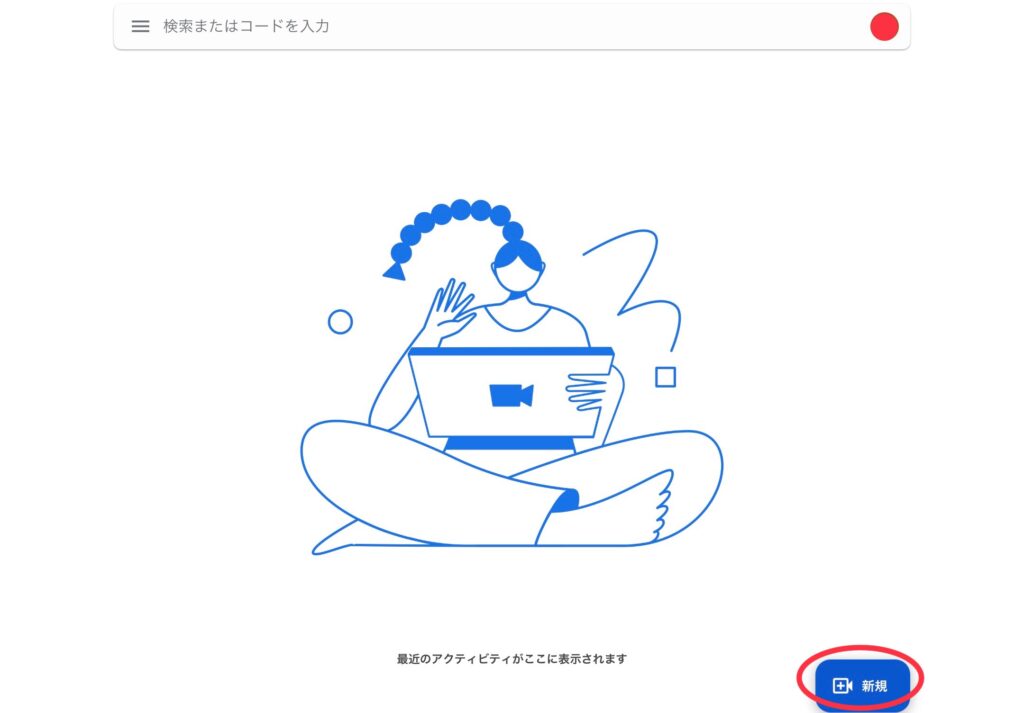
まず、Google Meetのアプリを開き「新規」のボタンをタップします。
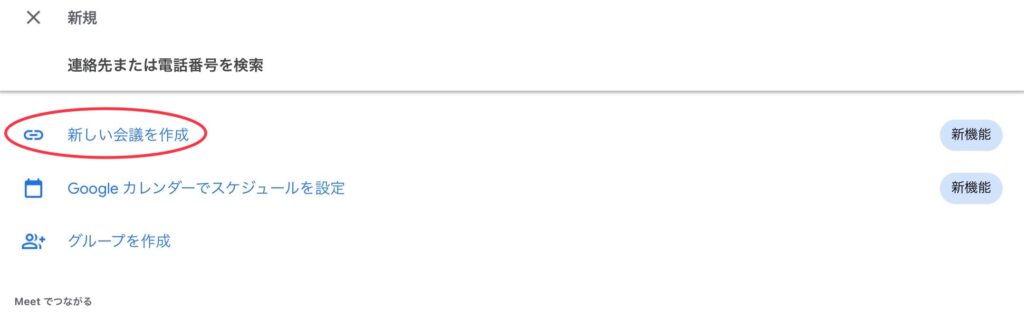
するとこのような画面になるので「新しい会議を作成」で会議のリンクを取得します。
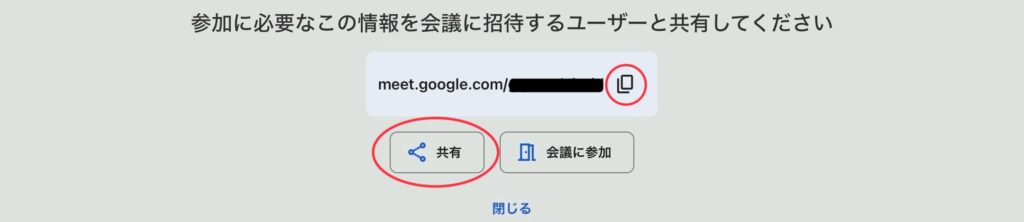
「新しい会議を作成」をタップすると、このような画面が表示されるので、2つの赤丸のうちどちらかをタップし、リンクをコピーしてそれを生徒へ送信できたら準備完了です。
授業開始前にリンクに入室
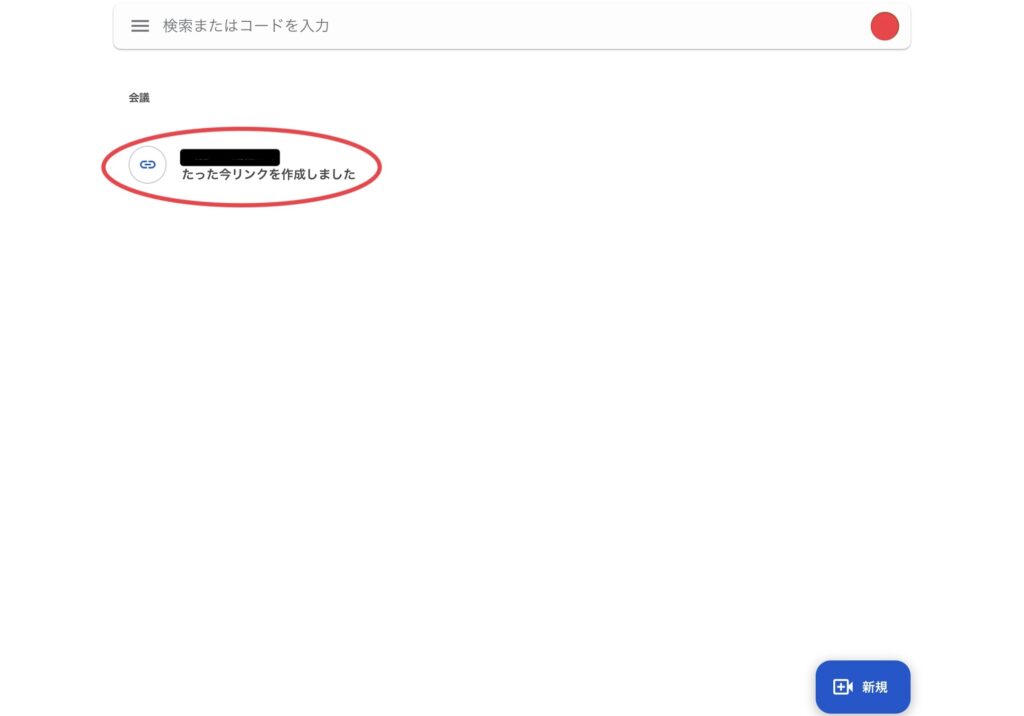
授業の開始時間より前には取得したリンクから自分も入室し、待機しておきましょう。
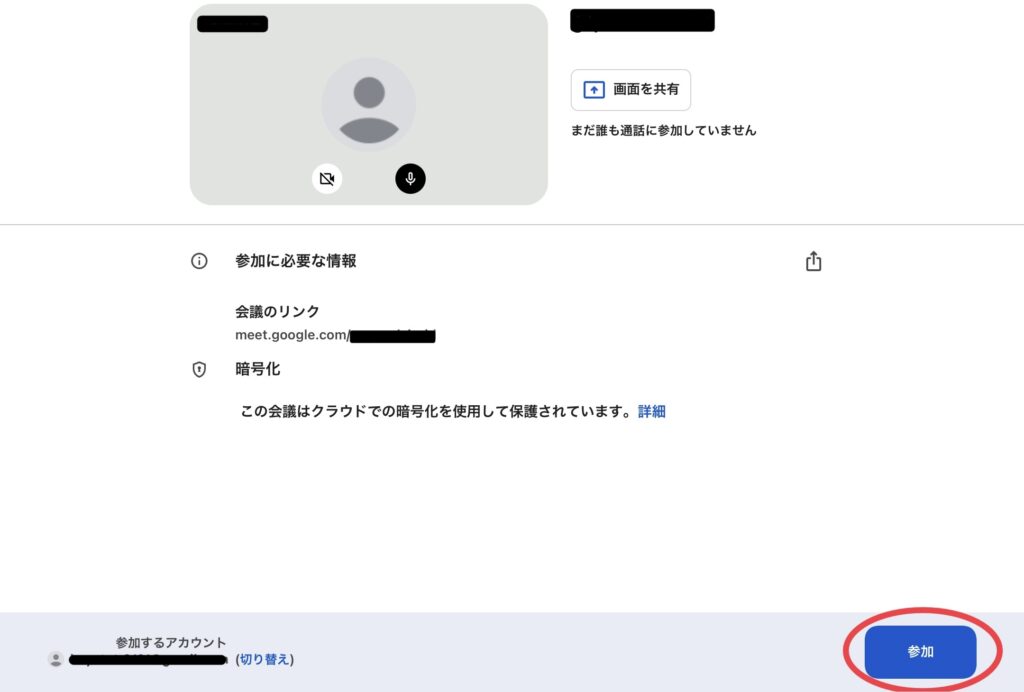
リンクをタップしたあとのこちらの画面で「参加」をタップすることで入室できます。
生徒の方にも入ってもらって、通話がスタートすれば授業スタート!
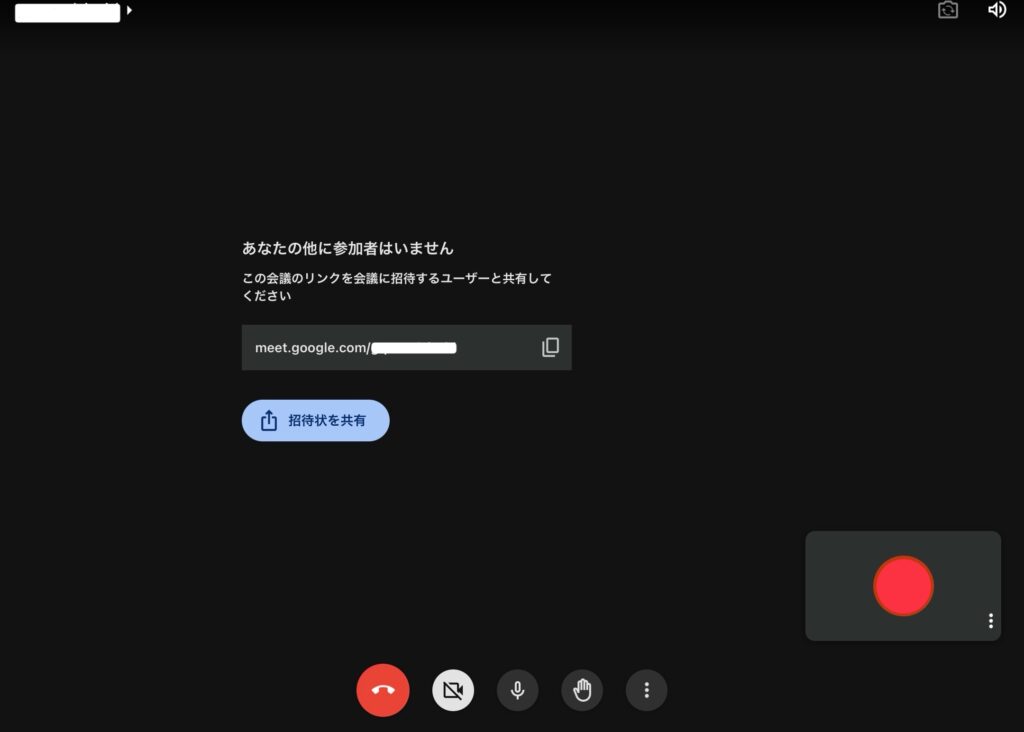
画面共有を利用して解説
口頭で授業が進んでいけばそれでokですが、解説でホワイトボードが必要な場面も。
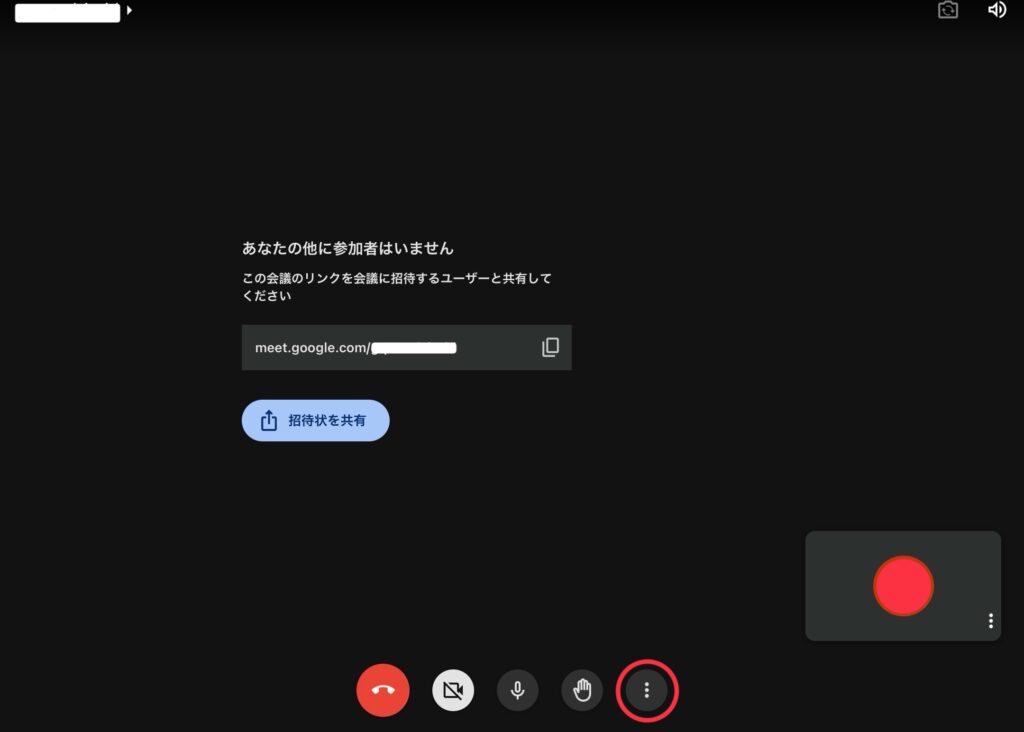
その時はこの点が3つ縦に並んだボタンをタップし、
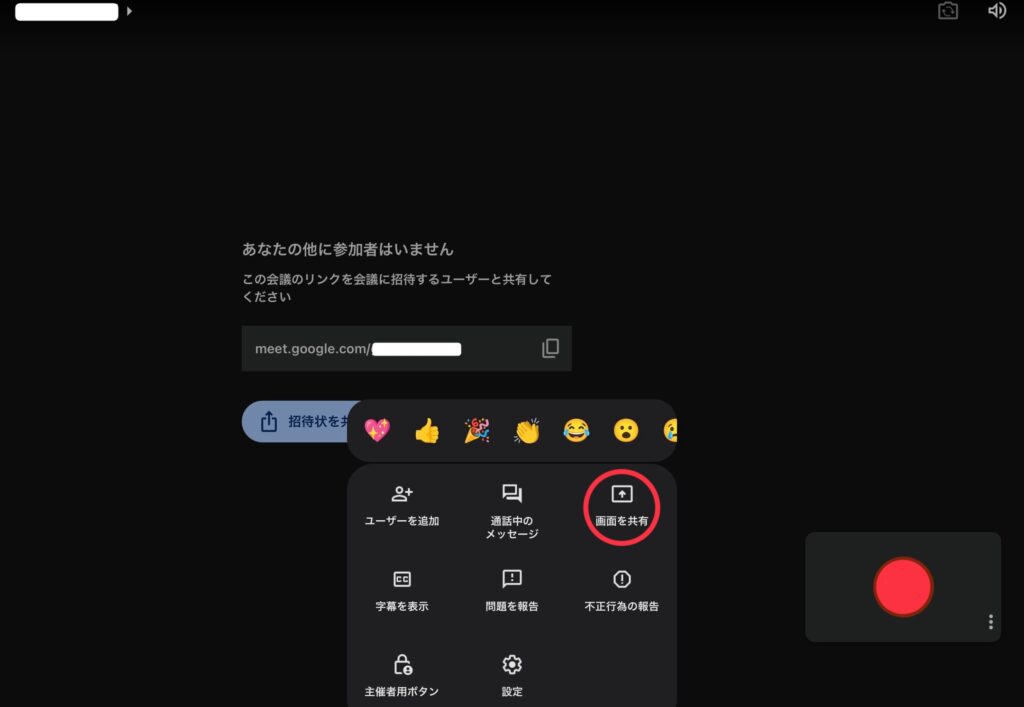
「画面を共有」から自分の画面を共有して、Goodnotesなどのアプリを使い解説を行います。
このようにして、ぼくは授業をしていました!
iPad1台でこれが全てできるので、とても楽です!
さいごに
今回はぼくが実際にやっていた、オンライン授業のやり方について解説しました。
他にも様々なアプリ等使用して実施する方法はあるでしょうし、パソコンを使用することもできます。
使用するツールは、登録している家庭教師の会社によって指定がある場合もありますので、その場合はそれに合わせて実施していきましょう。
生徒も先生もどこにいてもつながれて授業ができるとっても便利なオンライン授業。
ぜひ今回の記事を参考に、やってみてください!





